- 本文の この下線部分はこのサイト内へのリンクです。太点線部分は外部サイトへのリンクです。
iPod touch第4世代iOS5.1メール送受信
- 初心者の方向けに説明します。IDとパスワードは第3者にわからないようにして下さい。※弊社からIDやパスワードをお尋ねする事は一切ありません。
- この説明は、Appleのi Pod touchに関してのものです。
- 今回の説明の環境は、第4世代8GBのタイプです。
- 設定に関して、IMAP形式でメールを扱います。店舗や自宅、外出先でもオーナー様、店長様、受付フタッフ様が同じメールを確認できるようにする為です。
- 通信環境を確立しておく
- 本体の時計を合わせておく
- Yahooメールなどへ送信した場合、日時がおかしいとメールが届きません。
ご自身のメールに関するデータ
データ
全てのデータは半角英数です。大文字小文字は区別されますのでご注意ください。メールアドレス、アカウントとパスワード
- 納品時にご契約者様宛てメールに記載してあります。
- アカウント・パスワード等ご紛失の場合、ご契約者様以外の方には、お答えできませんのでご注意ください。
受信メールサーバー
- mail.お店のサイトドメインです。(例・www.sample.com の場合 mail.sample.com)
送信メールサーバー
- mail.お店のサイトドメインです。(例・www.sample.com の場合 mail.sample.com)
新規に追加する場合
今回の例に使用したiPod touchは第4世代・iOS5.1.1 2012年7月現在でのものです。設定
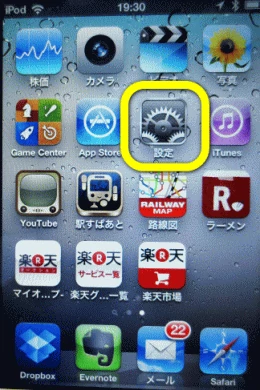
設定をタップします。
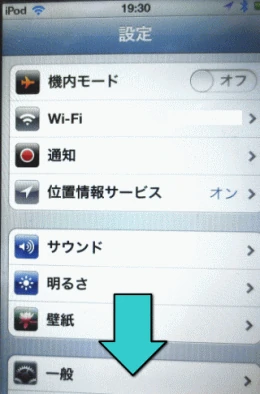
設定画面になります。下の方へスクロールします。
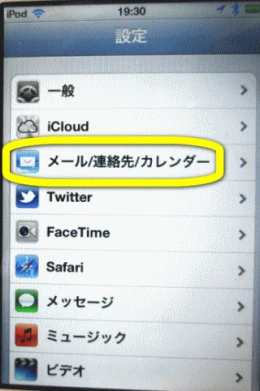
メール/連絡先/カレンダーをタップします。
メール/連絡先/カレンダー
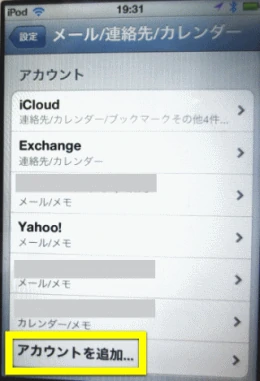
よくわからない場合は、設定を以降真似をして下さい。『アカウント追加』をタップします。
アカウント追加
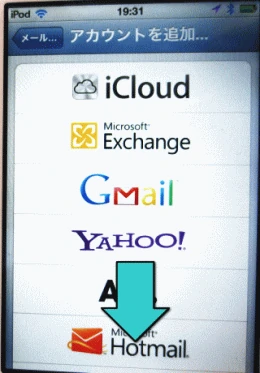
下の方へスクロールします。
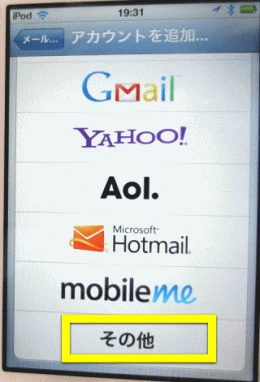
その他をタップします。
その他
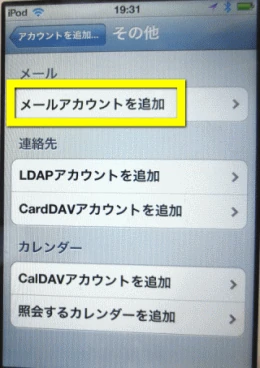
メールアカウントを追加をタップします。
新規アカウント
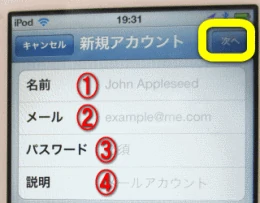
- 名前 店名を入力します。
- 送信相手に名前が表示します。
- アドレス メールアドレスを半角英数で入力します。
- パスワード
- 説明 ご自身がわかりやすいメモ
新規アカウント(次のページ)
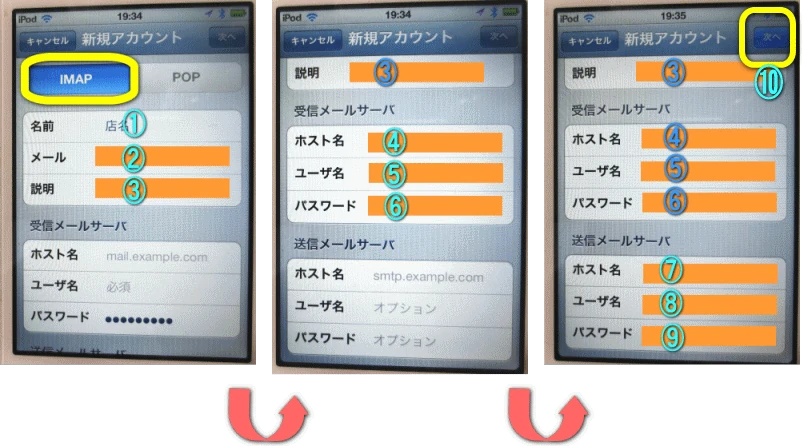
- 名前 店名を入力します。
- メール メールアドレス
- 説明 管理しやすい名前で
- ホスト名 mail.お店のサイトドメインです。
- ユーザ名 納品時 ID
- パスワード 納品時 パスワード
- ホスト名 mail.お店のサイトドメインです。
- ユーザ名 納品時 ID
- パスワード 納品時 パスワード
- 入力が完了したら 『次へ』をタップします。
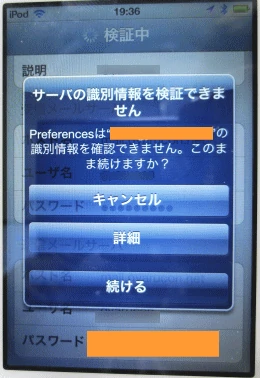
検証中で上記のようなエラー表示になります。※自動で設定になり、手動設定が必要な為エラーとなります。
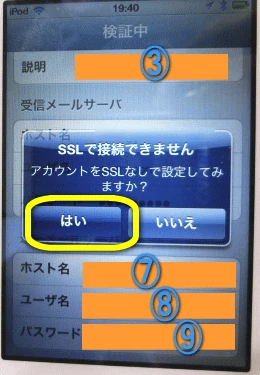
SSLなしで設定しますか?『はい』をタップします。
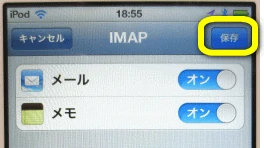
『保存』をタップします。
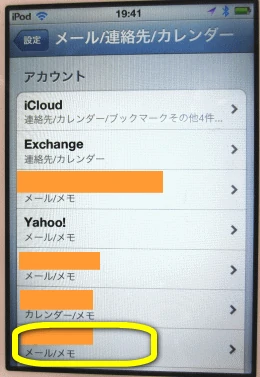
新しく今回追加したメールが表示されています。
詳細
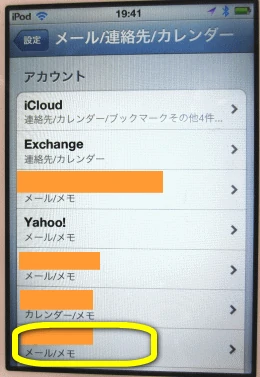
さらに設定を追加する必要があります。
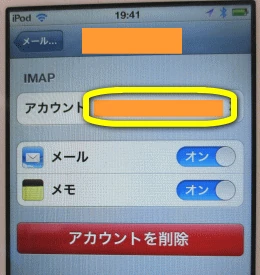
今回追加したアカウント(メール)をタップします。
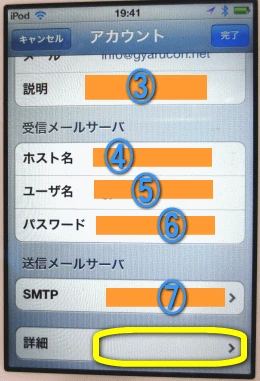
『詳細』をタップします。
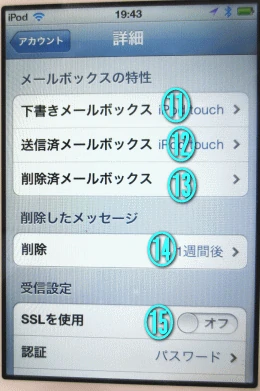
メールボックスの特性
- 下書きメールボックス Drats
- 『下書きメールボックス』をタップします。
- 『Drats』をタップします。
- 『詳細』をタップして詳細へ戻ります
- 送信済メールボックス Sent
- 『送信済メールボックス』をタップします。
- 『Sent』をタップします。
- 『詳細』をタップして詳細へ戻ります
- 削除済メールボックス Trash
- 『削除済メールボックス』をタップします。
- 『Trash』をタップします。
- 『詳細』をタップして詳細へ戻ります
- 削除 しない
- 自分自身で削除するようにしましょう。
- SSLを使用 オフ
- 認証 パスワード
- IMAPパス接頭辞 何も入力しない
- サーバーポート 143
