- 本文の この下線部分はこのサイト内へのリンクです。太点線部分は外部サイトへのリンクです。
Outlook 2016で送受信する
- 初心者の方向けに説明します。
- IDとパスワードは第3者にわからないようにして下さい。※弊社からIDやパスワードをお尋ねする事は一切ありません。
- この説明は、WindowsのMicrosoft Outlook 2016に関するものです。
- 今回の説明の環境は、Windows10 ProでMicrosoft Outlook 2016です。
- 設定に関して、IMAP形式でメールを扱います。店舗や自宅、外出先でもオーナー様、店長様、受付フタッフ様が同じメールを確認できるようにする為です。
- Outlook2016では、送信済フォルダをWEBメールと同じフォルダ名に合わせる事ができません。
ご自身のメールに関するデータ
全てのデータは半角英数です。大文字小文字は区別されますのでご注意ください。メールアドレス、アカウントとパスワード
- 納品時にご契約者様宛てメールに記載してあります。
- アカウント・パスワード等ご紛失の場合、ご契約者様以外の方には、お答えできませんのでご注意ください。
受信メールサーバー
- mail.お店のサイトドメインです。(例・www.sample.com の場合 mail.sample.com)
送信メールサーバー
- mail.お店のサイトドメインです。(例・www.sample.com の場合 mail.sample.com)
新規に追加する場合
Outlook2016そのものを初めて使う時
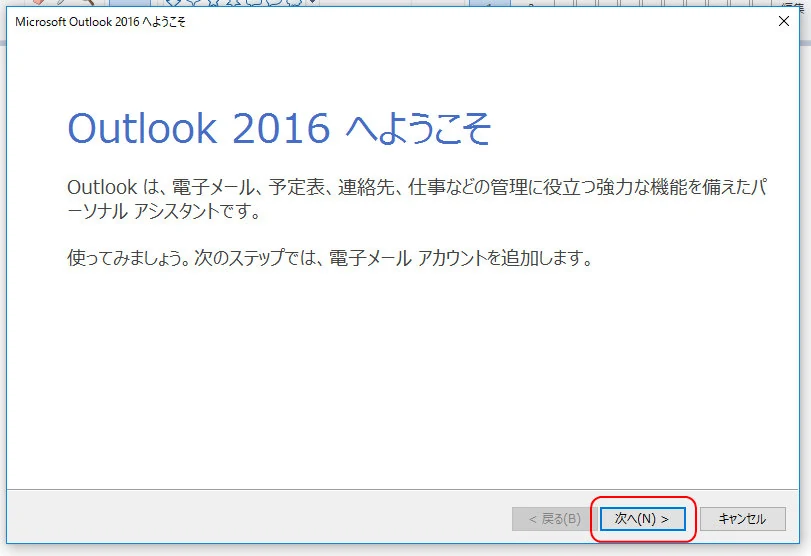
- 新しいアカウントの追加へ進みます。
ファイル
- 既にOutlook2016を利用していた場合は、ここから
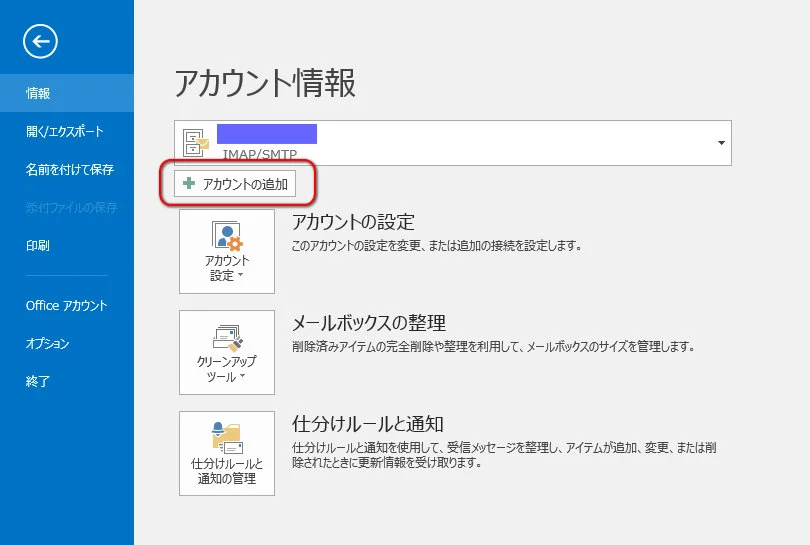
- 「ファイル」をクリックして、「情報」をクリック
- 「アカウントの追加」をクリック
新しいアカウントの追加
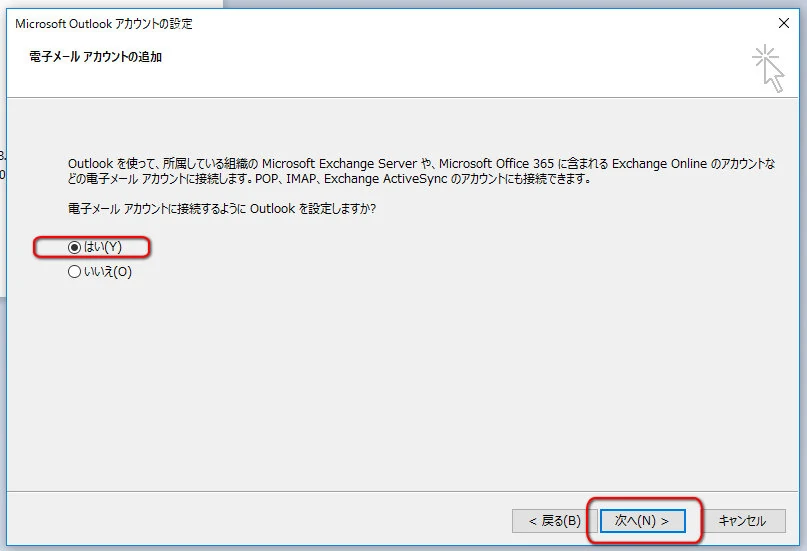
- 「はい」
- 「次」をクリック
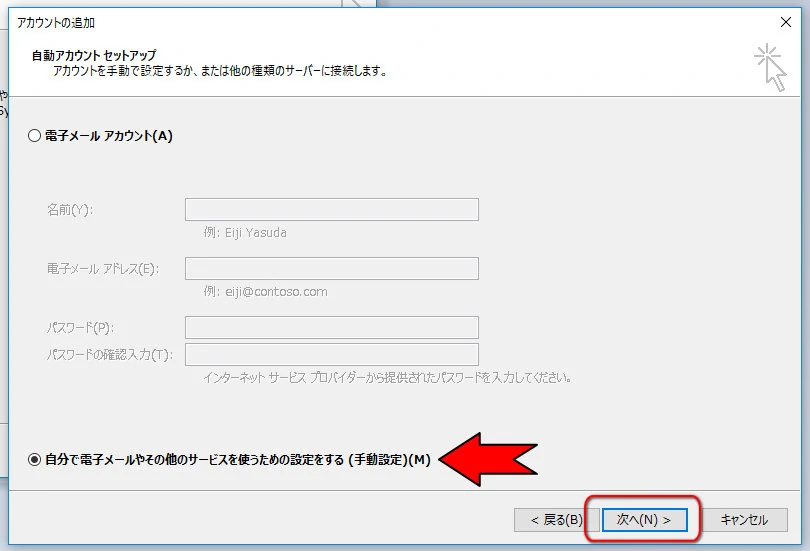
- 「手動設定」をクリック
- 「次」をクリック
サービスの選択
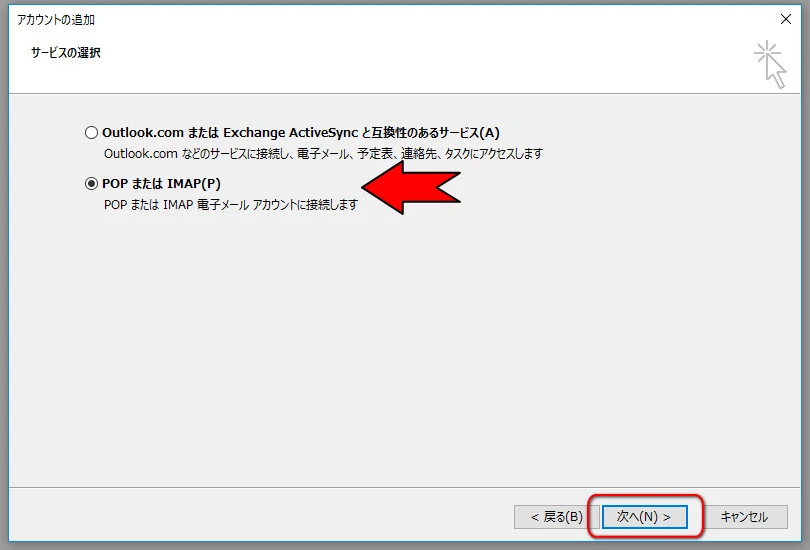
- 「POPまたはIMAP」
- 「次」をクリック
POPとIAMPのアカウント設定
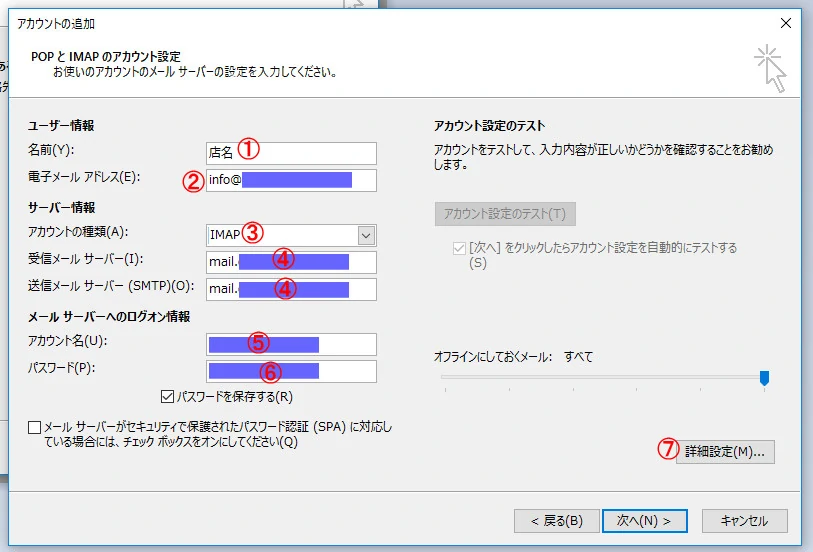
- お店の店名
- メールアドレス
- IMAP
- 受信及び送信メールサーバーは、mail.お店のサイトドメイン (例・www.sample.com の場合 mail.sample.com)
- 納品時に送付したアカウント・・・自動的にメールアドレスが入力されてしまうので修正は必須
- 納品時に送付したパスワード
- 詳細設定をクリック
インターネット電子メール設定(詳細設定)
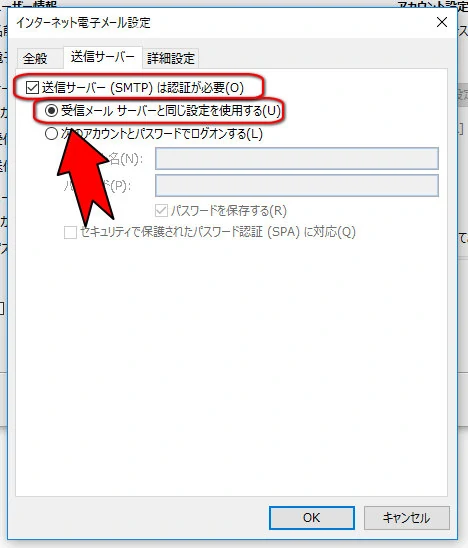
- 「送信サーバー(SMTP)は認証が必要」にチェック
- 「受信メールサーバーと同じを設定を使用する」にチェック
- 「OK」をクリック
詳細設定
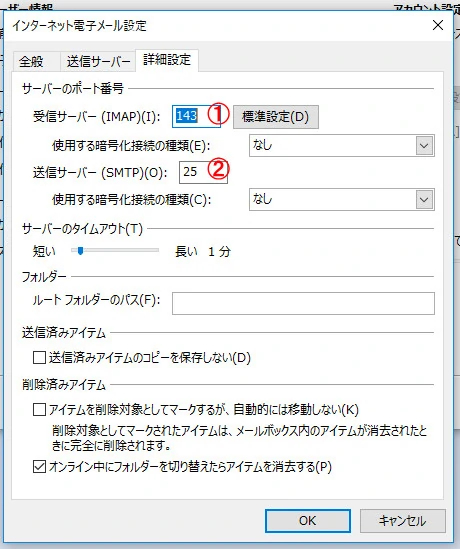
- 受信サーバー「143」
- 送信サーバー「25」もしくは「587」ご利用のプロバイダによります。
テストアカウント設定
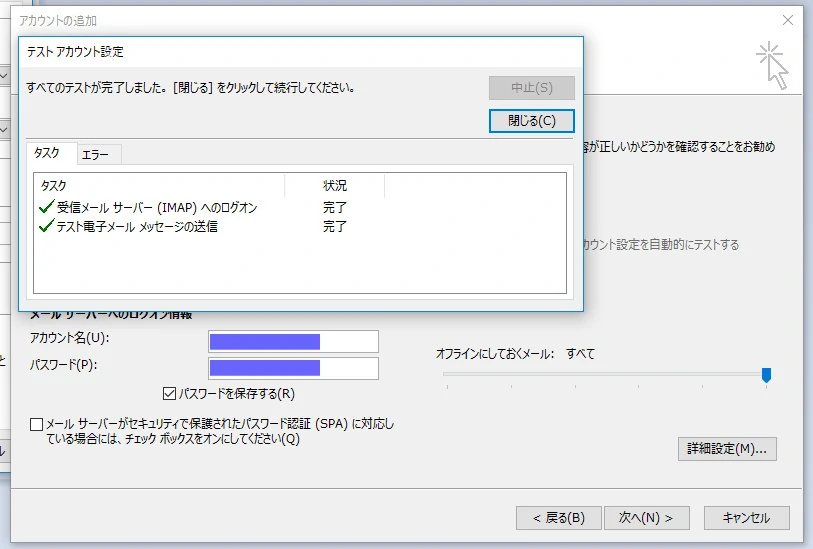
- 最後にテストが自動で実行
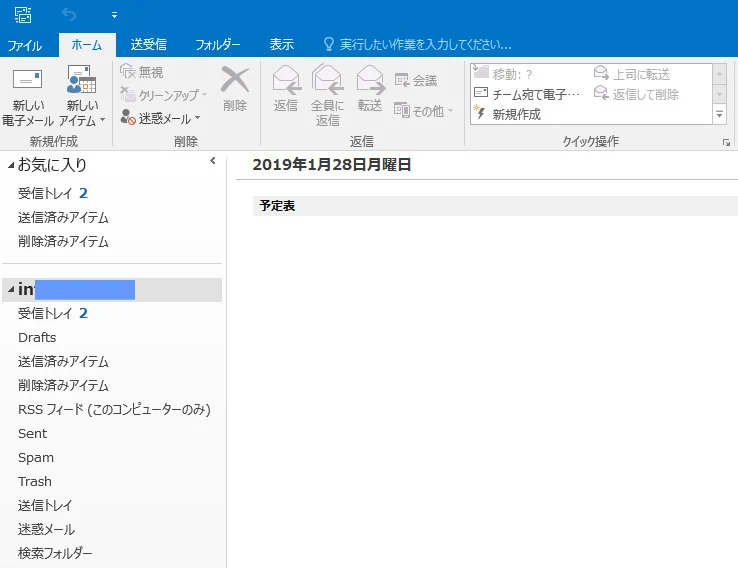
修正変更する場合
ファイル
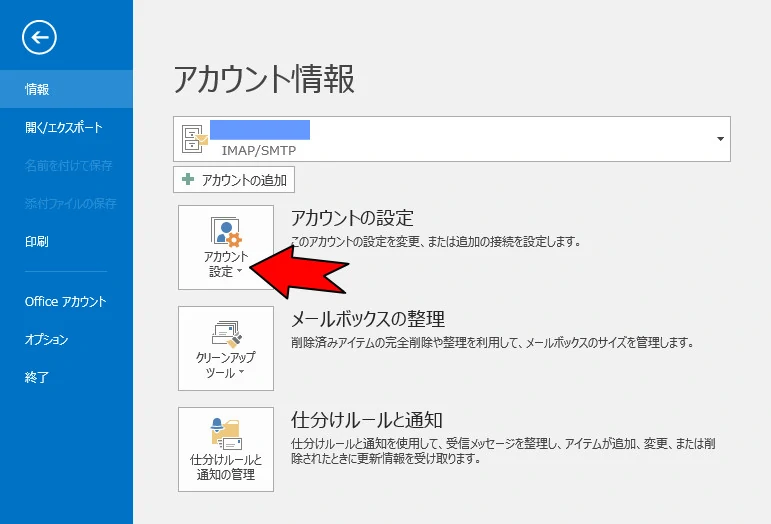
- 「ファイル」をクリックして、「情報」をクリック
- 「アカウントの設定」をクリック
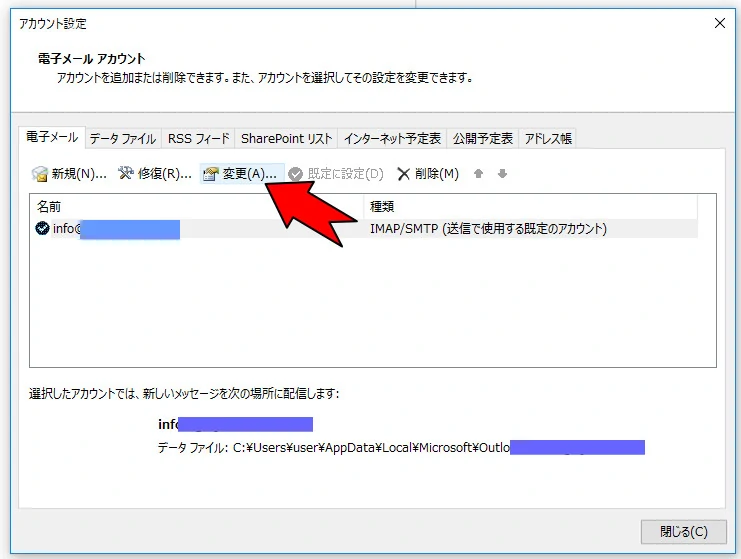
- 「変更」をクリック
